October 2012
How to Organize Your Desktop
The In's and Out's of USB
|
|
How to Organize Your Desktop
Your computer desktop that is. Some people keep everything but the kitchen sink on their desktop. Unsurprisingly, this works about as well as dumping the contents of your toolbox all over the floor.
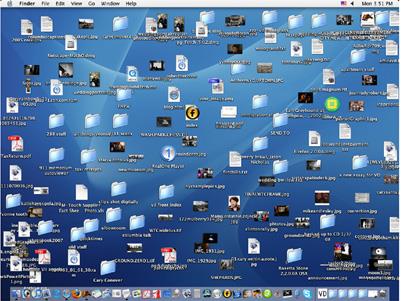
It’s all there in plain sight – right? A disorganized desktop won’t slow your computer down; but it will slow you down. Studies have shown that a messy computer desktop increases stress and decreases productivity and creativity. Gone are the days when Microsoft put an MSN icon your desktop – and welded it on, so to speak. Now we have the freedom to make what we will of the desktop. So what ought to go on the desktop and how should the items be arranged?
Here are some tips for what NOT to do... but you probably knew these already.
-
Don’t keep trash on the desktop – throw it out or stick it into a subfolder! (this also applies to empty folders like “New Folder” and “New Folder (2)” )
-
Don’t sort alphabetically, or use “Arrange Icons By” size or last-modified-date – this is just stupid.
-
Don’t use Microsoft’s “Desktop Cleanup Wizard”.
-
Don’t keep multiple versions of one file on the desktop – too confusing. (e.g. “resume”, “resume-new”, “resume-newest”, “resume-for-job”, “resume-true”, etc.)
-
Relocate: applications that you use rarely, files you rarely need, links that you don’t recognize.
Here are some things to try:
-
collect files that deal with similar topics into folders, then leave only the folder on the desktop, or shunt the folder away into “My Documents” or a sub-folder.
-
keep files on the desktop (and only those) that you reference and/or modify quite frequently (e.g. a basic shopping list) or that contains important information that you want to be able to get at quickly (e.g. doctors’ contact information).
-
create a “Desktop Icons” folder to go on the desktop and collect here items that would seem to belong on the desktop (like a shortcut to CD burning software), but which are used infrequently and don’t need to be on the desktop, cluttering it up.
-
frequently used applications (like a DVD player) can be placed in the Quick Launch toolbar or dock. Really frequently used applications (e.g. Chrome, Outlook) can be accessed via a hotkey or even a dedicated keyboard key – available on some keyboards. This frees up even more space on the desktop and speeds things up for you as well.
-
keep icons together somewhere on the desktop, rather than all over the place. Around the edges works well. I like the upper-left corner. Group icons in clusters, rows, or columns according to category (e.g. applications, music-related, work spreadsheets, etc.)
-
DO use “Align to Grid” to keep your icon layout nice and neat.
The In's and Out's of USB
USB (Universal Serial Bus) is the industry standard for connecting electronic peripherals to your computer. If you connect a mouse, keyboard, camera, webcam, printer, wifi adapter, hard drive, flash drive, scanner, etc. to your computer, then chances are good that you’ll be using a USB port and/or cable. The common exceptions to the USB standard are connections to displays, speakers, microphone, and (wired) networking.
From Wikipedia:

Types of USB connectors left to right (ruler in centimeters): Micro-B plug, a non-USB proprietary plug, Mini-B plug (5-pin, upside down), Standard-A receptacle (upside down), Standard-A plug, Standard-B plug.
Some things you may not know about USB:
-
If a USB port on your computer is broken, then it is generally not repairable without replacing the entire motherboard.
-
If you only have a limited number of USB ports, then you can use a USB “hub” to allow more USB devices to connect. See http://www.newegg.com/Product/Product.aspx?Item=N82E16817182168&name=Hubs
-
You can buy USB extension cords to extend the range to your USB device (often nice for keyboards and mice).
-
Display monitors often include USB ports. (You connect the monitor to the computer via USB). Then you can connect devices without bending over & reaching down to the computer itself – even better than USB ports on the front of the computer!
-
USB ports often supply power to the device connected. Consequently, If you connect too many USB devices to one computer or through a non-powered hub, you may get warnings or errors.
-
The USB 3.0 standard has a theoretical maximum throughput ten times greater than the USB 2.0 standard. Look for USB 3.0 devices, cables, and ports on new computers. They have started to appear.
-
When connecting USB cables (any cable actually), be gentle, but firm. Don’t yank USB cords or devices, especially external hard drives. I like to use a pinch grip to remove USB cables. See photo. That way, there’s no yanking and the USB cable or device will ease out very smoothly.

|
|
|
|
|
|
|
|


